안녕하세요 민선임의 컴맹 탈출 민선임입니다.
배우면 잊어버리고 배우면 또 잊어버리고 하는 것들이 MS워드의 기능인 것 같습니다. 문서를 작성하다 보면 그림이나 텍스트를 용지의 배경으로 넣어야 할 상황이 종종 있는 것 같습니다. 오늘은 워터마크 삽입에 대해서 포스팅해보겠습니다.
워터마크 삽입하는 과정

1번 : [디자인] 선택
2번 : [워터마크] 선택
3번 : [사용자 지정 워터마크] 선택
워터마크 속성
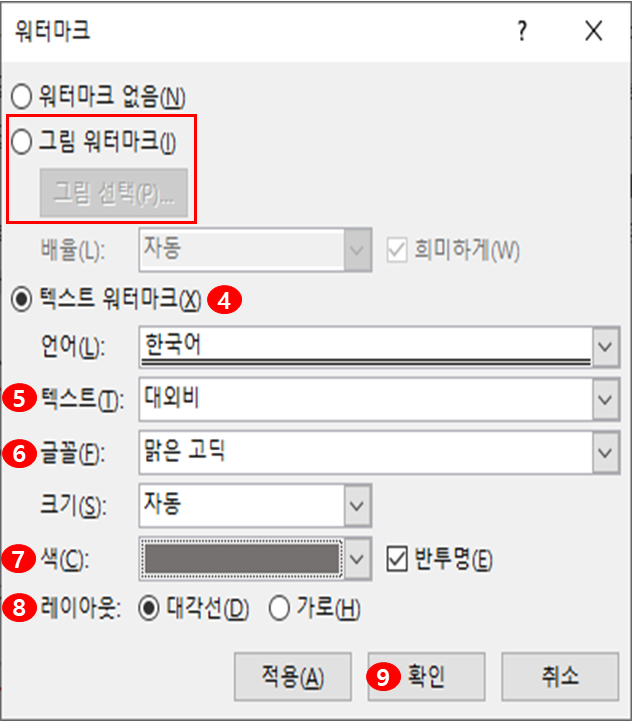
4번 : [텍스트 워터마크] 선택
5번 : [텍스트] 선택 / EX) 개인, 극비, 긴급, 대외비 등
6번 : [글꼴] 선택 / EX) 맑은 고딕, 굴림, 궁서, 돋움 등
7번 : [색] 선택
8번 : [레이아웃] 대각선 또는 가로 선택
9번 : 확인
*텍스트가 아닌 그림으로 워터마크를 설정해야 하는 경우가 있는데, 그럴 경우에는 위 사진 네모로 표시되어 있는 그림 워터마크 선택 후 그림 선택으로 하시면 됩니다.
워터마크 삽입 완료
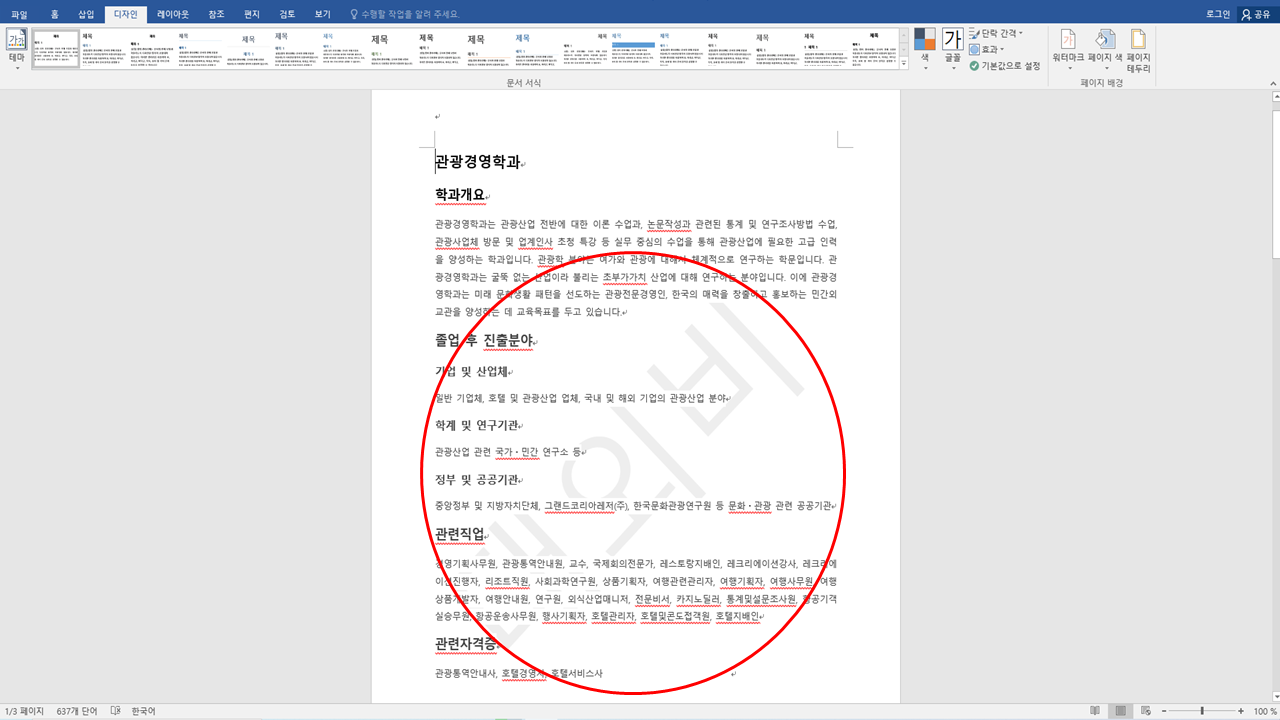
설정한 워터마크가 완료되었습니다. 워터마크는 여러 가지로 삽입할 수 있으니 본인에게 맞는 문서를 알맞게 만드시길 바랍니다. 이상 일상생활에서 흔하게 보이고 쉽게 쓸 수 있는 MS워드 기능 워터마크 삽입하는 방법을 배워보았습니다! 천천히 따라 하시면서 유용하게 쓰시길 바랍니다.
페이지 여백 설정하는 방법을 알고 싶다면 아래 링크 참고!
2021.08.07 - [민선임의 컴맹 탈출/MS WORD] - [MS워드] 페이지 여백 설정하는 방법
[MS워드] 페이지 여백 설정하는 방법
안녕하세요 민선임의 컴맹 탈출 민선임입니다. 배우면 잊어버리고 배우면 또 잊어버리고 하는 것들이 MS워드의 기능인 것 같습니다. 문서를 작성하다 보면 페이지 여백을 줄여야 되는 상황도 그
mcplife.tistory.com
'민선임의 컴맹탈출 > MS WORD' 카테고리의 다른 글
| MS워드 페이지 번호 삽입하는 방법 (2) | 2021.08.11 |
|---|---|
| MS워드 페이지 테두리 삽입하는 방법 (0) | 2021.08.09 |
| MS워드 페이지 여백 설정하는 방법 (0) | 2021.08.07 |
| MS워드 균등 분할을 이용한 텍스트 자동 맞춤 하는 방법 (0) | 2021.08.06 |
| MS워드 탭 지정 그리고 탭 사이 채움선 표시 하는 방법 (0) | 2021.08.06 |



