안녕하세요 민선임의 컴맹 탈출 민선임입니다.
배우면 잊어버리고 배우면 또 잊어버리고 하는 것들이 MS워드의 기능인 것 같습니다. 문서를 편집함에 있어서 필수라고 해도 과언이 아닌 기능 오늘은 다단 설정 및 단 나누는 방법에 대해서 포스팅해보겠습니다.
단 설정 하는 방법
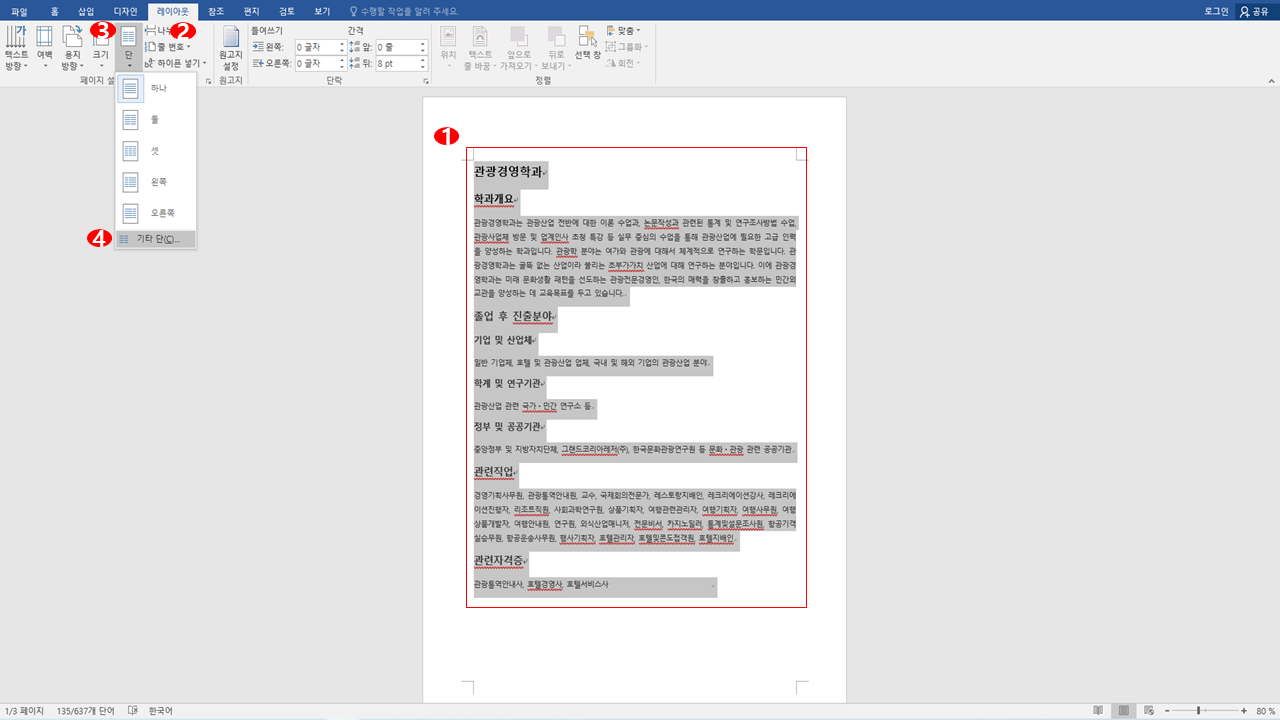
1번 : [단]을 설정하기 위하여 전체 선택
2번 : [레이아웃] 선택
3번 : [단] 선택
*원하는 단의 종류가 있으면 리스트 중 선택해도 좋지만, 보다 더 자세한 설정을 원하시면 "기타 단"에서 설정하시는 게 좋습니다.
4번 : [기타 단] 선택
단 속성
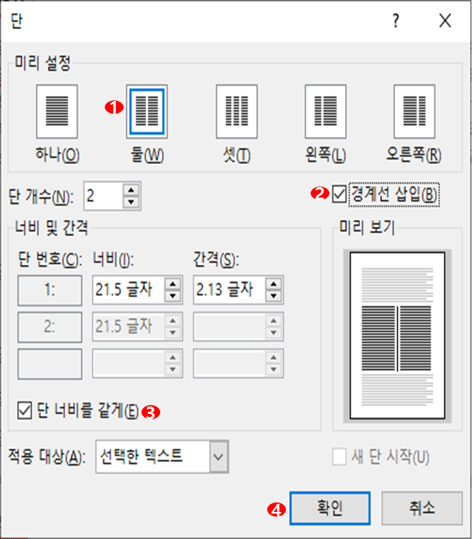
1번 : 위 예시 사진에서는 "둘"로 설정하지만, 본인의 문서 스타일에 맞추어 단을 설정
2번 : [경계선 삽입] 선택
*경계선을 원하지 않을 시 선택하지 않으면 됩니다.
3번 : [단 너비를 같게] 선택
*[단 너비를 같게]를 선택하지 않으면, 단 너비를 다르게 할 수 있습니다.
4번 : [확인] 선택
원하는 자리에서 단 나누는 방법
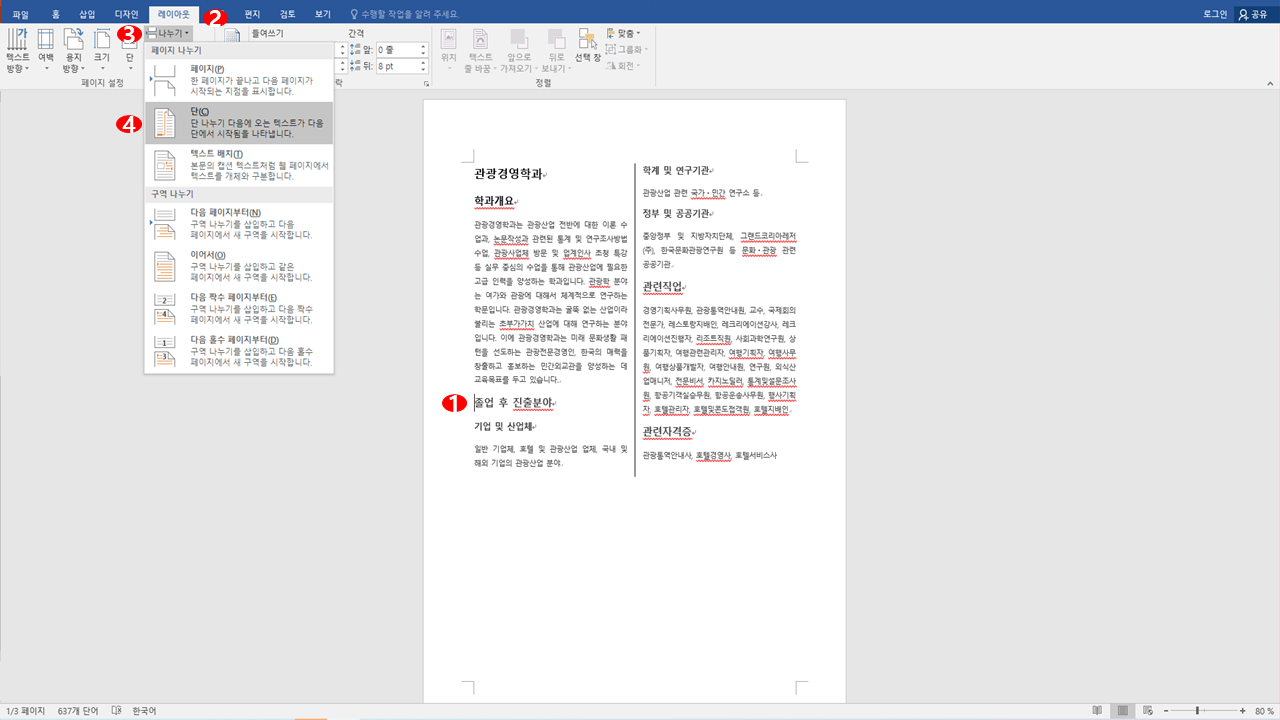
다단이 "둘"로 설정되어 있고, 왼쪽에는 "학과개요"만 그 외에 내용은 오른쪽으로 보내보겠습니다.
1번 : "졸업 후 진출분야" 앞에 커서를 놓습니다.
2번 : [레이아웃] 선택
3번 : [나누기] 선택
4번 : [단] 선택
원하는 위치에서 단 나누기 완료
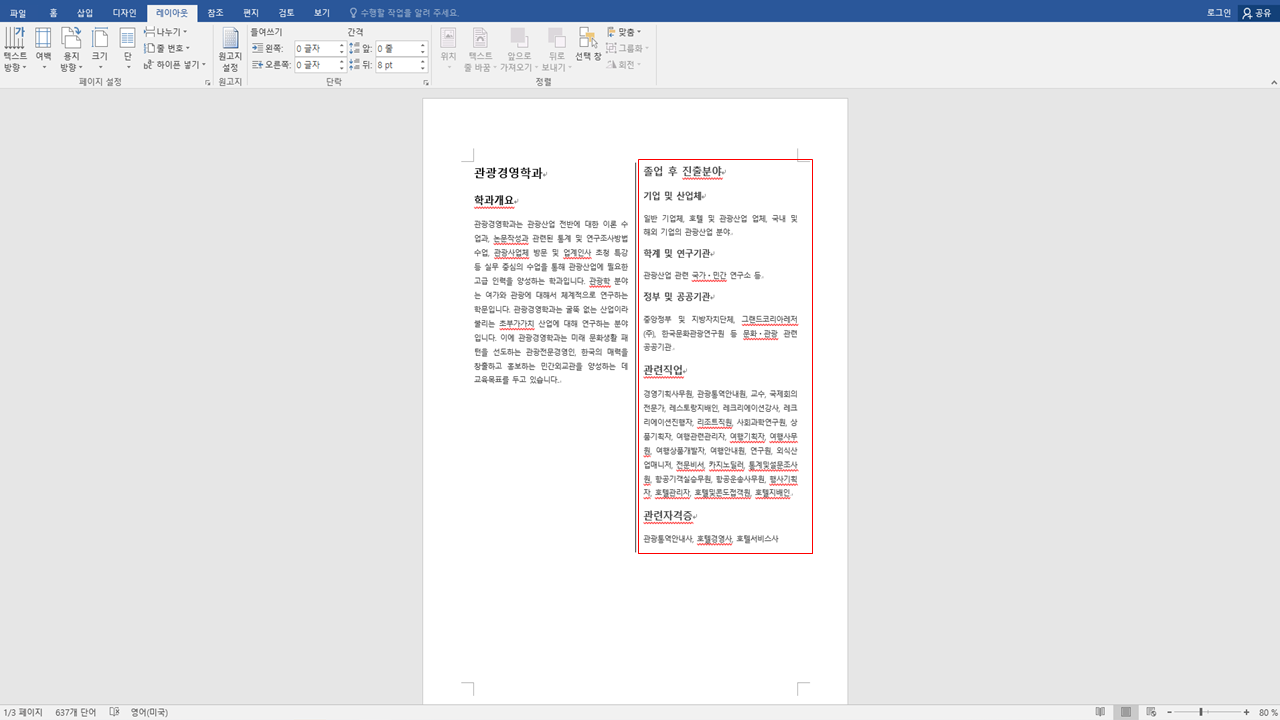
"다단 설정"이 완료되었고, "단 나누기"를 통하여 왼쪽에는 "학과개요"의 내용들만 오른쪽에는 그 외의 내용들이 설정 완료되었습니다. "다단 설정"은 경계선 유무 그리고 단 너비를 다양하게 설정할 수 있으니 본인의 문서 스타일에 맞추어 문서를 작성하시길 바랍니다. 이상 일상생활에서 흔하게 보이고 쉽게 사용할 수 있는 MS워드 기능 [다단 설정 및 단 나누는 방법]을 배워보았습니다! 천천히 따라 하시면서 유용하게 쓰시길 바랍니다.
MS워드 기능 머리글 삽입하는 방법을 알고 싶다면 아래 링크 참고!
2021.08.12 - [민선임의 컴맹탈출/MS WORD] - [MS워드] 머리글 삽입하는 방법
[MS워드] 머리글 삽입하는 방법
안녕하세요 민선임의 컴맹 탈출 민선임입니다. 배우면 잊어버리고 배우면 또 잊어버리고 하는 것들이 MS워드의 기능인 것 같습니다. 오늘은 머리글 삽입하는 방법에 대해서 포스팅해보겠습니
mcplife.tistory.com