안녕하세요 민선임의 컴맹탈출 민선임입니다.
배우면 잊어버리고 배우면 또 잊어버리고 하는 것들이 MS워드의 기능인 것 같습니다. 오늘은 들여쓰기와 여백 지정 및 단락의 첫 문자 장식 추가에 대해서 포스팅해보겠습니다. 스페이스바로 들여쓰기와 여백 지정을 할 수는 있지만 이 또한 나중에 수정하게 될때 번거로움이 있기에 있는 기능들은 최대한 활용하는게 좋겠죠? 그럼 아래 예시로 들여쓰기 및 여백 지정하는 방법과 추가적으로 신문이나 홍보 용지에 자주 사용하게 되는 단락의 첫 문자 장식 추가하는 방법에 대하여 설명드리겠습니다.
들여쓰기와 여백 지정
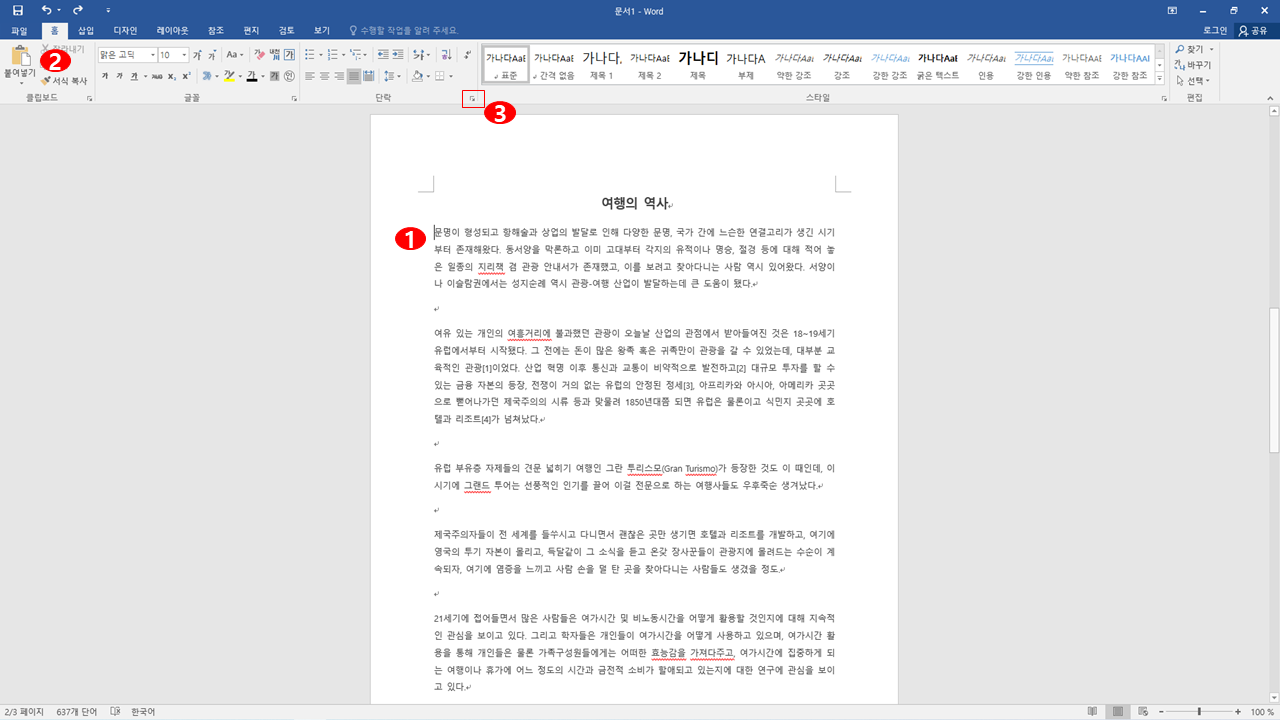
1번 : 커서를 들여쓰기 및 여백 지정할 곳 앞에 둔다.
2번 : [홈] 탭
3번 : [단락] 그룹 빨간색 직사각형으로 표시해둔 단락 설정 클릭
단락 설정
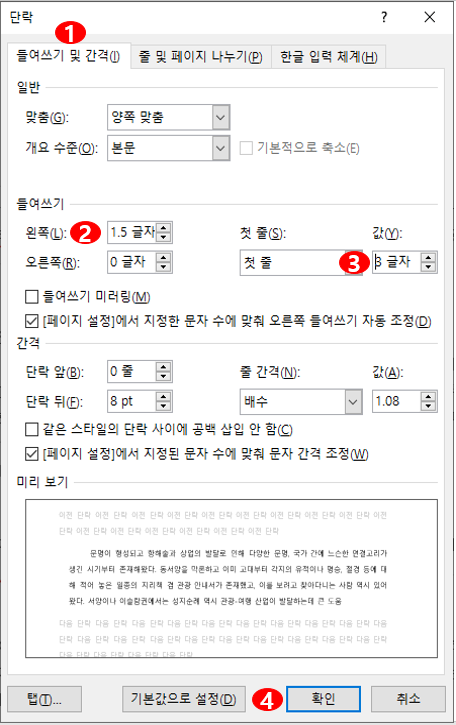
1번 : [들여쓰기 및 간격] 탭 확인
2번 : 들여쓰기의 왼쪽은 1.5글자 설정
3번 : 첫 줄은 [없음->첫 줄]로 변경하고 값에 3글자 설정 후 4번 확인
들여쓰기 및 여백 변경 결과
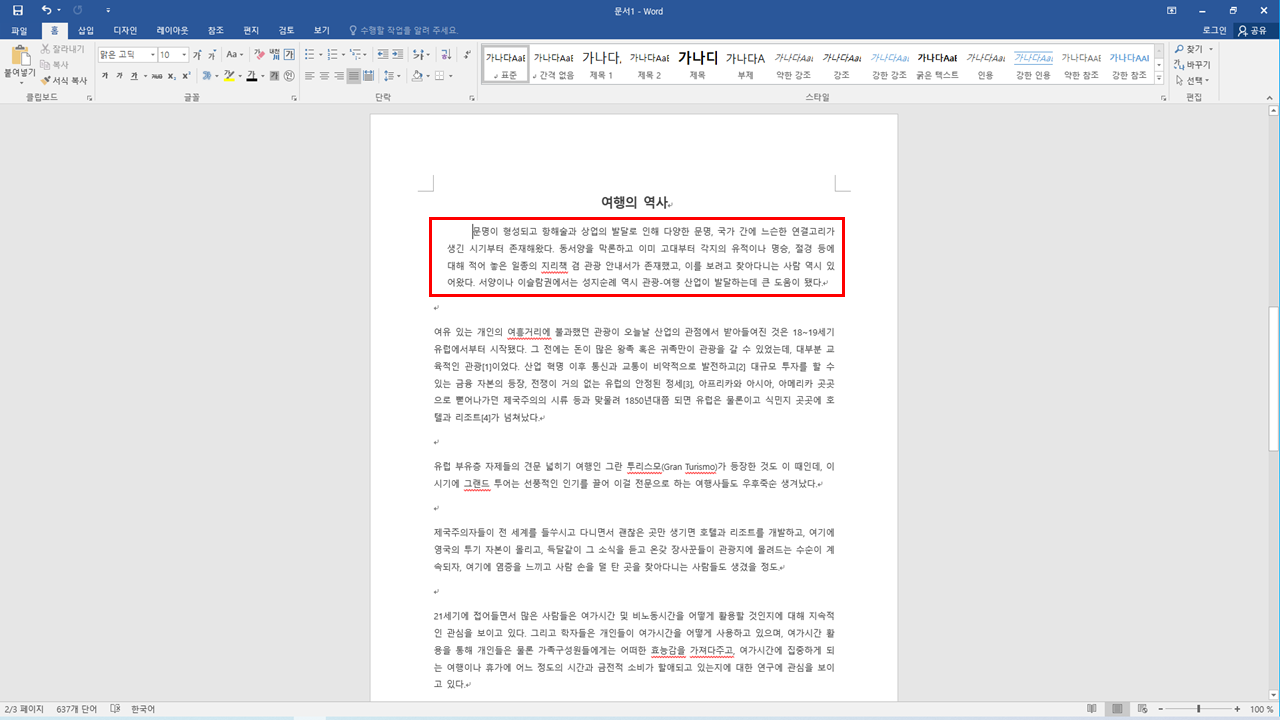
아래의 글보다 왼쪽 여백이 넓어졌고, 첫 줄은 그보다 더 넓어진 결과가 설정되었다.
단락의 첫 문자 장식 추가

커서를 놓은 곳 단락의 첫 문자 장식 이기 때문에 커서는 어디에 놓아도 무방합니다.
1번 : [삽입] 탭
2번 : [텍스트] 그룹
3번 : 두 번째 본문 클릭
4번 : 단락의 첫 문자 장식이 되었다.
여기서 잠깐! 첫 문자의 장식이 3줄로 되어 있는데 2줄로 변경하고 싶다?라고 하면 사진 속 3번 밑 빨간색 직사각형 [단락의 첫 문자 장식 옵션]을 클릭합니다.
단락의 첫 문자 장식 옵션
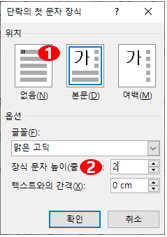
1번 : [위치] 탭 - 가운데 [본문] 선택
2번 : [옵션] 탭 - [장식 문자 높이]에서 2로 변경
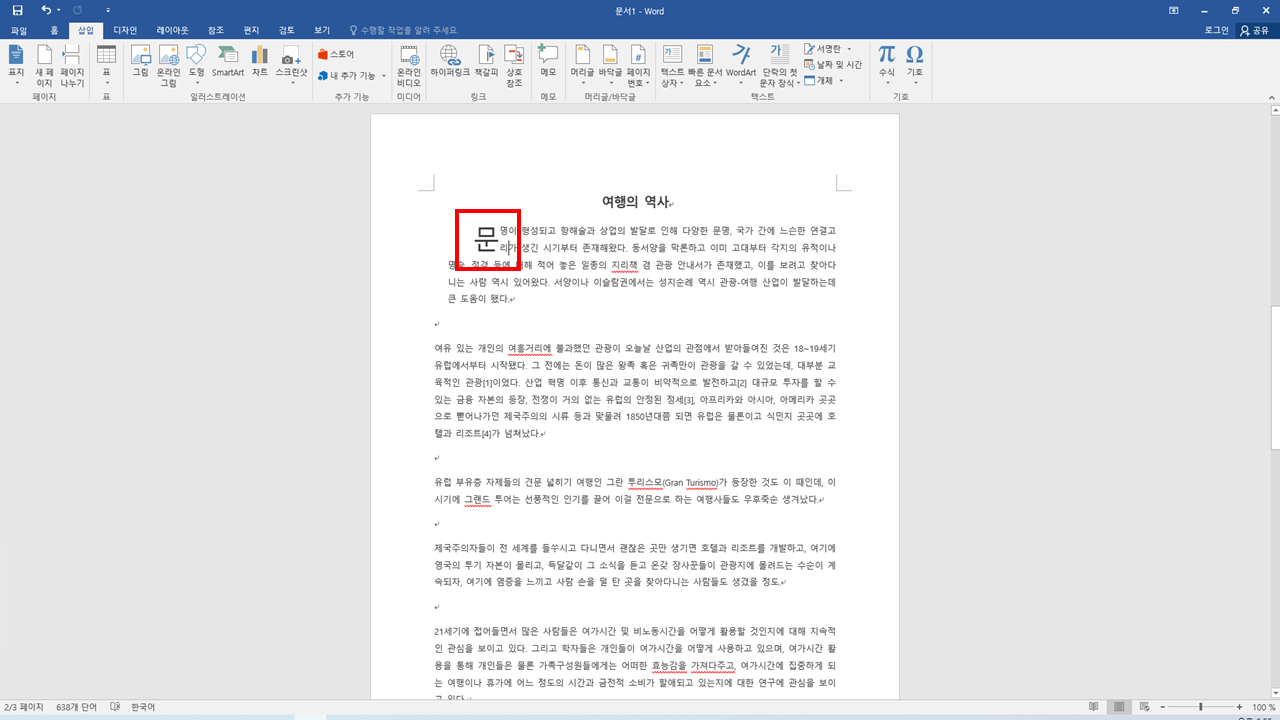
3줄에서 2줄로 변경되어 있는 것을 보실 수 있습니다. 간단하지만 자주 까먹는 MS WORD 기능! 들여쓰기와 여백 지정 그리고 단락의 첫 문자 장식 추가였습니다.
*페이지 나누기 방법을 알고 싶다면 아래 링크 참고!
2021.07.30 - [분류 전체보기] - [MS워드] 페이지 나누기 방법 [용지 방향 가로, 세로 무관]
[MS워드] 페이지 나누기 방법 [용지 방향 가로, 세로 무관]
안녕하세요 민선임의 컴맹탈출 민선임입니다. 배우면 잊어버리고 배우면 또 잊어버리고 하는 것들이 MS워드의 기능인 것 같습니다. 오늘은 페이지 나누기에 대하여 포스팅해보겠습니다. 페이
mcplife.tistory.com
'민선임의 컴맹탈출 > MS WORD' 카테고리의 다른 글
| MS워드 줄 간격 및 단락 간격 지정 하는 방법 (0) | 2021.08.05 |
|---|---|
| MS워드 테두리 설정과 음영 지정 하는 방법 (0) | 2021.08.03 |
| MS워드 텍스트 한 번에 변경하기 (0) | 2021.08.02 |
| MS워드 페이지 나누기 방법 용지 방향 가로 세로 무관 (0) | 2021.07.30 |
| MS워드 용지의 방향 변경 하는 방법 세로->가로 (0) | 2021.07.30 |



