안녕하세요 민선임의 컴맹탈출 민선임입니다.
배우면 잊어버리고 배우면 또 잊어버리고 하는 것들이 MS워드의 기능인 것 같습니다. 열심히 쓴 글들을 수정해야 되는 일이 항상 있는 것 같아요. 그중에서도 반복되는 단어를 변경해야 하는 일들이 종종 있는데 번거로움 없이 간편하게 변경할 수 있는 기능 텍스트 한 번에 변경하기에 대해서 포스팅해보겠습니다.
텍스트 한 번에 변경하기

변경하기 앞서 "여행"이라는 단어를 "관광"으로 변경해보겠습니다.
1번 : 변경할 텍스를 찾기 위해 첫 단락 및 천 번째 글자 앞에 커서를 놓습니다.
2번 : [홈] 탭
3번 : [바꾸기] 클릭
찾기 및 바꾸기
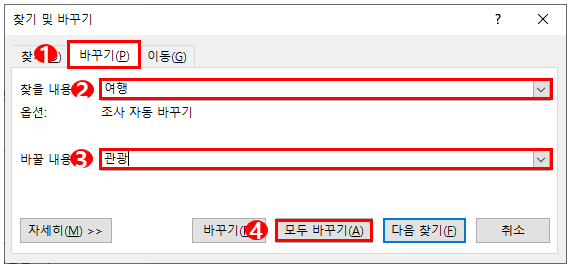
1번 : [바꾸기] 탭 클릭
2번 : 찾을 내용 - "여행"
3번 : 바꿀 내용 - "관광"
4번 : 모두 바꾸기 클릭
찾기 및 바꾸기 완료
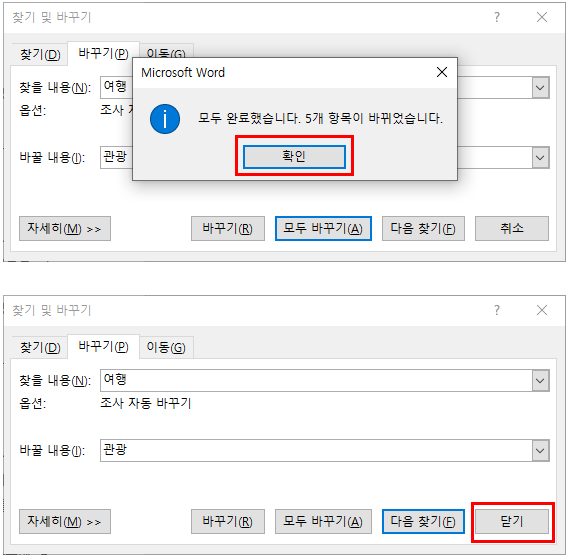
1번 : [모두 바꾸기]를 클릭하면 "모두 완료했습니다.~"의 창이 뜨며 확인을 클릭
2번 : [닫기]를 클릭
바꾸기 완료된 파일
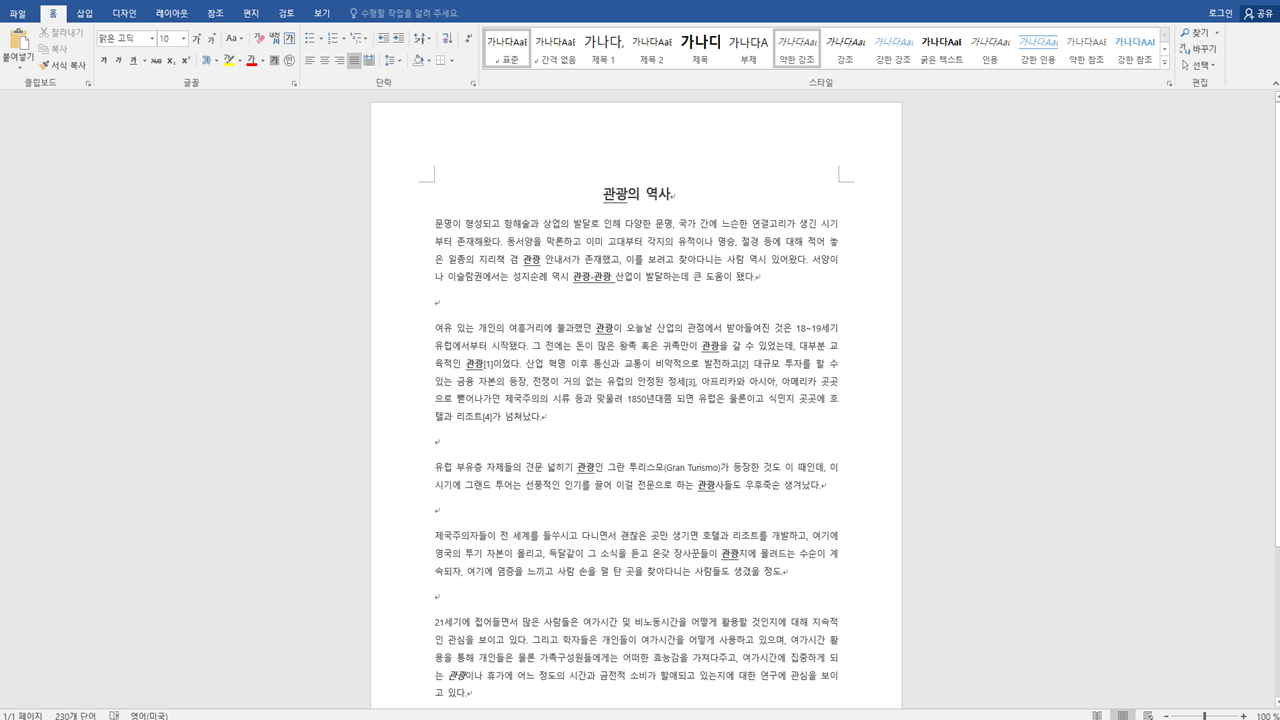
"여행"-> "관광"으로 글자가 변경된 상태. [변경된 부분을 표시하기 위해 굵게, 밑줄 표시해놓았음.]
추가 옵션
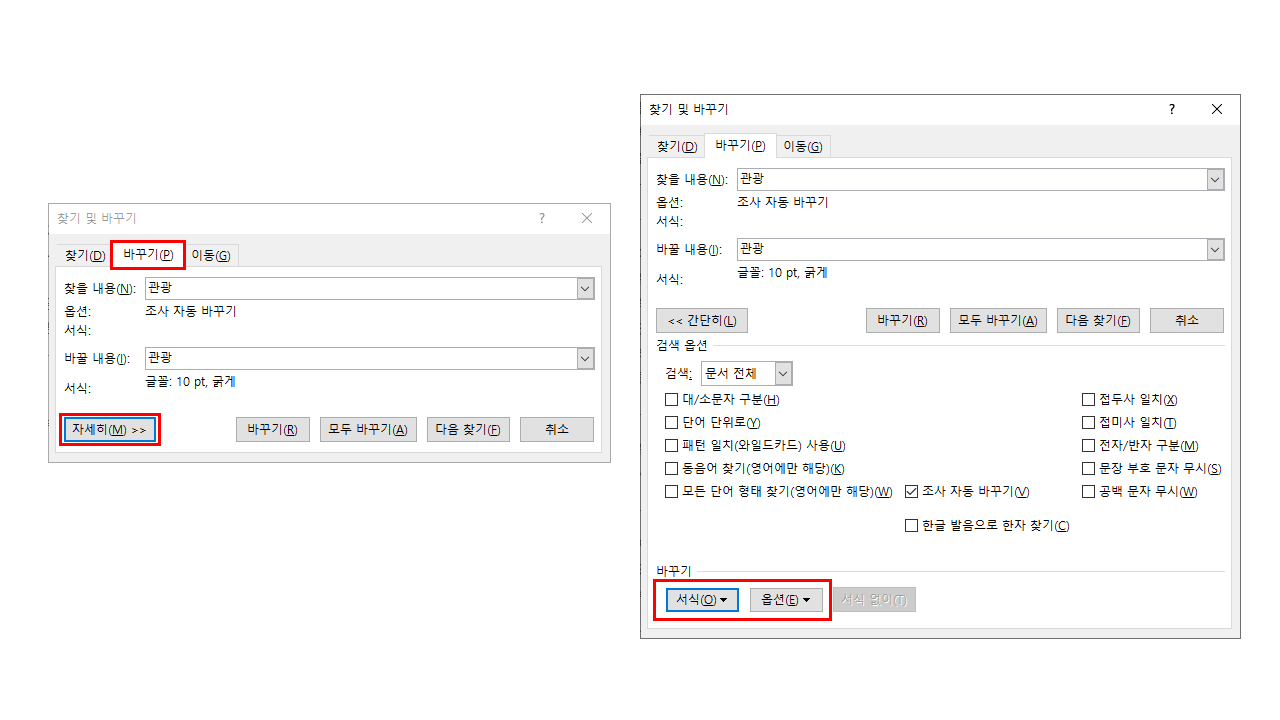
글자의 내용만 변경할 수 있는 게 아니라 글꼴, 단락 등의 서식 및 옵션을 변경할 수 있습니다.
1번 : [바꾸기] 탭
2번 : 자세히
3번 : 서식 또는 옵션을 클릭하여 원하는 스타일로 변경
*참고 : 찾을 내용과 바꿀 내용을 헷갈려서 수정이 안 되는 경우가 종종 있습니다. 찾을 내용에 커서를 놓고 원활하게 해 보세요!
들여쓰기와 여백 지정 및 단락의 첫 문자 장식 추가를 알고 싶다면 아래 링크 참고!
2021.07.31 - [민선임의 컴맹탈출] - [MS 워드] 들여쓰기와 여백 지정 및 단락의 첫 문자 장식 추가
[MS 워드] 들여쓰기와 여백 지정 및 단락의 첫 문자 장식 추가
안녕하세요 민선임의 컴맹탈출 민선임입니다. 배우면 잊어버리고 배우면 또 잊어버리고 하는 것들이 MS워드의 기능인 것 같습니다. 오늘은 들여쓰기와 여백 지정 및 단락의 첫 문자 장식 추가
mcplife.tistory.com
'민선임의 컴맹탈출 > MS WORD' 카테고리의 다른 글
| MS워드 줄 간격 및 단락 간격 지정 하는 방법 (0) | 2021.08.05 |
|---|---|
| MS워드 테두리 설정과 음영 지정 하는 방법 (0) | 2021.08.03 |
| MS워드 들여쓰기와 여백 지정 및 단락의 첫 문자 장식 추가 (0) | 2021.07.31 |
| MS워드 페이지 나누기 방법 용지 방향 가로 세로 무관 (0) | 2021.07.30 |
| MS워드 용지의 방향 변경 하는 방법 세로->가로 (0) | 2021.07.30 |



